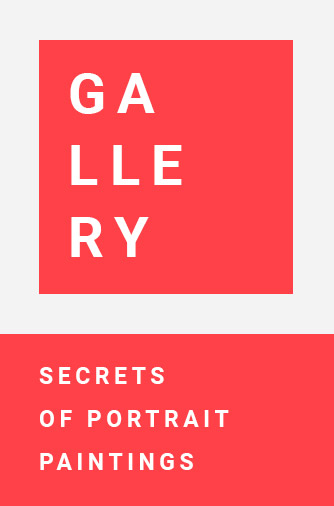Xiaomi’s latest operating system, HyperOS, is lightweight and based on Linux and the self-developed Xiaomi Vela. It is a new operating system from Xiaomi that features a fresh user interface, low-level refactoring, intelligent connectivity, proactive intelligence, and end-to-end security. HyperOS introduces a fresh user interface, advanced features, and robust security measures. With a focus on user customization, intelligent connectivity, and seamless performance optimization, HyperOS sets a new standard for modern operating systems. Let’s explore some of its key features and functionalities that redefine the user experience.1. Uninstall Bloatware:The Uninstall Bloatware feature in HyperOS enables users to easily remove unnecessary pre-installed applications, enhancing device customization. This feature grants users control over their devices, freeing up storage space and potentially boosting performance. For instance, users can uninstall apps like Mi Video, Security, Gallery, and Games. However, some pre-installed apps, such as Mi Browser and GetApps, remain non-removable. Despite limitations, this feature simplifies app removal without requiring complex commands, aligning with HyperOS’s user-centric approach. It empowers users to personalize their device usage and optimize storage and performance to suit their preferences. Overall, the Uninstall Bloatware feature underscores HyperOS’s dedication to providing a user-friendly operating system.How to Uninstall Bloatware in HyperOS:Here are the step-by-step instructions on how to use the Uninstall Bloatware feature in HyperOS:Open the App Drawer: Start by opening the app drawer on your device running HyperOS.Identify the Apps: Identify the preloaded apps that you’re looking to uninstall. These could be apps like Mi Music, Mi Video, Gallery, Security App, and more.Long-Press the App Icon: Long-press on the icon of the app that you’re looking to uninstall. This will activate the app management mode.Uninstall the App: In the app management mode, you’ll see an option to uninstall the app. Tap on it to uninstall the app.Please note that not all pre-installed apps can be uninstalled.2. Battery Optimization:Battery Optimization in HyperOS aims to extend device battery life through various sub-features that manage power consumption effectively.One such sub-feature is Night Charge Protection, which adjusts the charging cycle based on usage patterns, stopping at around 80% to reduce battery stress.Optimized Battery Saver is another sub-feature, offering customization options like limiting background activity and reducing screen brightness to conserve power.These features collaborate to optimize device battery life, ensuring efficient power usage and enhancing the overall user experience.How to Use Night Charge Protection in HyperOS:Here are the step-by-step instructions on how to use the Night Charge Protection feature:Open Settings: Start by opening the settings on your device running HyperOS.Navigate to Battery: Scroll down and choose the ‘Battery’ option.Go to Battery Protection: In the Battery section, locate and select the ‘Battery Protection’ option.Enable Nighttime Charging Protection: In the Battery Protection menu, you’ll find an option for ‘Nighttime Charging Protection’. Enable this option.By following these steps, your device will intelligently adjust the charging cycle during the night based on your usage patterns. It will stop charging your phone at around 80% and resume it just before you are expected to unplug the device. This reduces the stress on the battery and prolongs its health.How to Use Optimized Battery Saver in HyperOS:Here are the step-by-step instructions on how to use the Optimized Battery Saver feature:Open Settings: Start by opening the settings on your device running HyperOS.Navigate to Battery: Scroll down and choose the ‘Battery’ option.Go to Battery Saver: In the Battery section, locate and select the ‘Battery Saver’ option.Customize Battery Saving Mode: In the Battery Saver menu, you can customize the battery saving mode according to your preferences. You can choose which apps to restrict, which features to disable, and how much power to save. You can also schedule the battery saver to turn on automatically at a certain battery level or time.By following these steps, you can optimize the battery life of your device according to your usage patterns and preferences. This feature allows you to extend the battery life of your device and improve the overall user experience.3. Better Control Center:The Control Center in HyperOS is a pivotal feature, offering swift access to commonly used settings and features like Wi-Fi, Bluetooth, and volume controls.Unique to HyperOS is the removal of icon names within the Control Center, akin to iOS 17, enhancing interface cleanliness and efficiency. Users can further personalize the Control Center by adding or removing icons and tailoring them to their specific preferences and usage habits. Whether checking notifications or swiftly accessing essential features like WiFi and Bluetooth, the Cleaner Control Center ensures a seamless and intuitive user experience, optimizing device management and control.How to Use Control Center in HyperOS:Here are the step-by-step instructions on how to use the Control Center feature:Access the Control Center: Swipe down from the top right corner of your screen to access the Control Center.Identify the Icons: The Control Center will display icons for various settings and features, such as Wi-Fi, Bluetooth, flashlight, and volume controls.Use the Icons: Tap on an icon to turn that feature or setting on or off. For example, you can tap on the Wi-Fi icon to turn Wi-Fi on or off.Customize the Control Center: You can also customize the Control Center by adding or removing icons. To do this, go to Settings > Control Center > Customize Controls. From here, you can add or remove controls to suit your preferences.By following these steps, you can effectively use the Control Center in HyperOS to quickly access and manage your device’s settings and features.4. Enhanced Gallery App:The Gallery App in HyperOS stands out as a noteworthy feature, offering an enhanced user experience for managing photos and videos. Key improvements include better organization of media into folders based on criteria like date, location, and media type, and simplifying navigation.Moreover, the app boasts advanced editing tools for enhancing photos and videos, allowing adjustments to parameters like brightness, contrast, and saturation, alongside filters and effects for a unique touch. Additionally, the Gallery App supports cloud sync, enabling access to media from any device and providing backup and easy sharing options.Overall, the Enhanced Gallery App in HyperOS offers a comprehensive solution for managing, viewing, editing, and sharing media, enhancing the user’s multimedia experience.How to Use These Gallery App Features in HyperOS:Here are the step-by-step instructions on how to use the Enhanced Gallery App feature:Open the Gallery App: Start by opening the Gallery app on your device running HyperOS.View and Organize Media: The Gallery app will display your photos and videos, organized into different folders based on various criteria such as date, location, and type of media. You can navigate through these folders to view your media.Edit Media: To edit a photo or video, select it and enter the edit mode. Here, you can adjust various parameters such as brightness, contrast, saturation, and more. You can also apply filters and effects to give your media a unique look.Sync with Cloud: The Gallery app also supports cloud sync. To enable this, go to Settings > Gallery > Cloud Sync. Once enabled, your photos and videos will be synced with the cloud, allowing you to access them from any device.By following these steps, you can effectively use the Enhanced Gallery App in HyperOS to manage, view, edit, and share your photos and videos.5. Personalized User Experience:HyperOS integrates “Lock Screen Customization,” “Alive Design Philosophy,” and “Dynamic Island-like Feature” to offer a unique and efficient user experience.Lock Screen Customization provides options like Classic, Magazine, and Rhombus styles, allowing users to display time, date, weather, or personalized text.The Alive Design Philosophy focuses on fluid and diverse visual design, utilizing advanced rendering techniques and materials to ensure a smooth user experience.The Dynamic Island-like Feature, such as the dynamic notch, displays alerts in the notch area for actions like activating the hotspot or plugging in the charger, enhancing user awareness.These features collectively enhance HyperOS’s user-friendliness, enabling extensive personalization and optimization for users.How to Use Lock Screen Customization in HyperOSHere are the step-by-step instructions on how to use the Lock Screen Customization feature:Lock your phone: Start by locking your phone by pressing the power button.Enter Lock Screen Editor: From the Lock screen, tap and hold on any part of the screen, and tap/hold on the middle of the screen.Unlock the phone: It will ask you to unlock the phone; you’ve to unlock the phone using your security details (Password, PIN, pattern, AI, or Biometrics).Customize the Lock Screen: After unlocking, you will be taken to the recent locks customization; here, in the Lock Screen tab, you will see all the lock screens you have set up, both currently and in the past. Now, start customizing your lock screen.Conclusion:In conclusion, HyperOS marks a pivotal advancement in Xiaomi’s mobile operating systems, offering users unparalleled customization, seamless performance optimization, and robust security features. Stay with InfoGad for more updates.