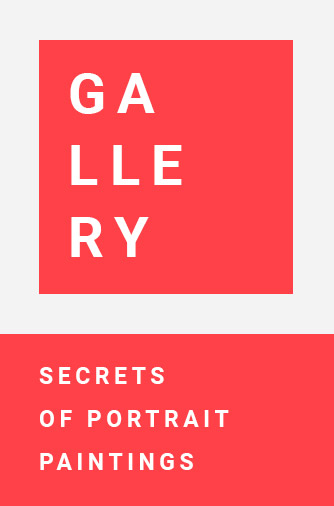In Revolutionizing Development Workflows: How to Run Warp Terminal on Windows 10, in the rapidly evolving world of software development, efficiency and flexibility are paramount. The introduction of Warp Terminal, a state-of-the-art terminal emulator designed with modern developers in mind, has reshaped how we think about command line interfaces.
Originally built for macOS and Linux, its features have made developers keen to use it across various platforms, including Windows. This blog will guide you through setting up Warp Terminal on a Windows 10 system using the Windows Subsystem for Linux (WSL) and delve into the transformative features of Warp that are catching the eyes of developers everywhere.
Enabling Windows Subsystem for Linux (WSL)
The first step in this journey is to enable the Windows Subsystem for Linux, a compatibility layer for running Linux binary executables natively on Windows 10. Here’s how:
Open PowerShell as Administrator: Search for PowerShell in the Start menu, right-click on it, and select ‘Run as administrator’.
Enable WSL: Type the following command and press Enter:
Enable-WindowsOptionalFeature -Online -FeatureName Microsoft-Windows-Subsystem-Linux
Restart Your Computer: This step is crucial as it completes the installation of WSL.
Installing a Linux Distribution
With WSL enabled, you can install a Linux distribution of your choice directly from the Microsoft Store:
Access the Microsoft Store: Click on the Microsoft Store icon on your taskbar or search for it in the Start menu.
Search for Linux: Type ‘Linux’ in the search bar, choose your preferred distribution (such as Ubuntu, Debian, etc.), and click ‘Get’ to install it.
For this setup, I’ve tested both Ubuntu and Kali Linux, which are popular choices for their robust community support and extensive repositories.
Setting Up Your Linux Environment
Once your Linux distribution is installed:
Launch the Distribution: Find it in the Start menu and open it. It will finalize its installation and prompt you to create a user account and password.
Update and Upgrade: Keeping the system updated is crucial. Run:
sudo apt update && sudo apt upgrade
Installing Warp Terminal
To install and start up Warp Terminal in a Linux environment on Windows 10 using the Windows Subsystem for Linux (WSL), follow these adapted steps, similar to those for a native Linux installation but optimized for WSL.
First, enable WSL through your Windows features, and then download a Linux distribution like Ubuntu or Kali Linux directly from the Microsoft Store—just as you would with any other app. Once your Linux environment is set up, you can proceed with installing Warp Terminal.
This streamlined explanation ensures clarity and provides a direct path for users unfamiliar with downloading Linux distributions from the Microsoft Store, making the process accessible even for beginners.
Step 1: Open WSL
First, make sure you have WSL installed (you can refer back to earlier instructions on setting up WSL and a Linux distribution on Windows 10). Open your Linux distribution through the Windows start menu or by typing the name of the installed Linux distribution in your terminal, e.g., ubuntu.
Step 2: Update Your Linux System
It’s a good practice to ensure your packages are up-to-date before installing new software:
sudo apt update && sudo apt upgrade
Step 3: Import Warp’s GPG Key
Warp packages are signed with a GPG key to ensure authenticity. Import this key:
wget -qO – https://pkg.warp.dev/key.asc | sudo apt-key add –
Step 4: Add Warp’s Repository
Add the Warp repository to your list of sources:
echo “deb [arch=amd64] https://pkg.warp.dev/stable/ /” | sudo tee /etc/apt/sources.list.d/warp.list
Step 5: Install Warp
With the repository added and your package list updated, you can now install Warp:
sudo apt update
sudo apt install warp-terminal
Step 6: Launch Warp Terminal
To start using Warp Terminal, you can launch it directly from your WSL environment by typing:
warp-terminal
Exploring Warp Terminal’s Features
Warp Terminal is not just another terminal emulator. It incorporates unique features designed to enhance productivity and user experience:
Warp AI: Integrated with AI technologies, Warp offers command suggestions and coding assistance, reducing errors and speeding up the development process.
GPU Accelerated Rendering: Warp uses the GPU to render its UI, ensuring smooth interactions even with extensive output, supporting over 144 FPS for a seamless experience.
Collaborative Features: With Warp Drive, teams can share templated commands and runbooks, making collaborative work more straightforward than ever.
Blocks: Warp introduces a block-based UI where each command and its output are treated as discrete units, enhancing the clarity and manageability of terminal outputs.
Tips for Smooth Operation on Windows
Running Linux applications on Windows through WSL is efficient, but here are a few tips to enhance your experience:
File Management: Store project files within the Linux file system accessed through WSL to avoid issues that might arise from handling files across systems.
Keep WSL Updated: Microsoft frequently updates WSL, so keeping it up-to-date ensures you have the latest features and security enhancements.
My Final Thoughts
Incorporating Warp Terminal into your Windows 10 setup via WSL, especially with thorough testing on both Ubuntu and Kali Linux, positions you at the intersection of Linux’s robust capabilities and Windows’ user-friendly interface. This fusion not only enhances the suite of tools at your disposal but also syncs perfectly with the evolving needs of contemporary software development.
Warp Terminal stands out from traditional terminals by integrating an AI directly within the terminal interface, offering interactive, clickable commands that significantly streamline workflows. This AI-enhanced capability transforms the terminal from a mere command execution environment into a dynamic, intelligent workspace that anticipates your needs and simplifies processes.
For developers of all skill levels, Warp Terminal via WSL on Windows 10 represents a powerful, transformative tool. It redefines the coding experience, offering unprecedented efficiency and innovative potential. With Warp Terminal, you harness the best of both platforms, proving that the right technological tools are key to achieving enhanced productivity and creativity in your software projects.
Click here to return to the blog
Click here to return to the main page